
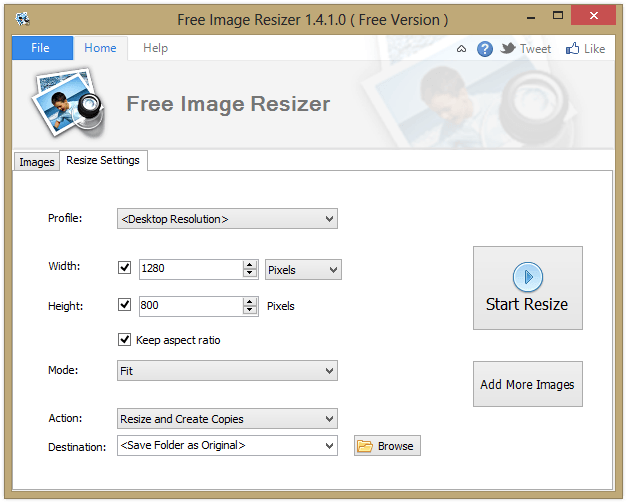
- #Batch image resizer right click windows 10
- #Batch image resizer right click software
- #Batch image resizer right click mac
- #Batch image resizer right click windows
Step 2: Under the Image sizes, click Add a size next to Presets. Step 3: Click the edit button next to the new size. Select the suitable type and enter the custom width and height.Īfter that, when you choose to resize the picture, the added size will be available as an option in the image adjuster window.Let’s start with the basics.
#Batch image resizer right click software
Macs actually have a built-in image editing software that can resize images on your Mac. If you go to Finder > Applications and scroll through the apps, you’ll find Preview, an image viewing and editing app that comes with your Mac. Open an image in Preview (simply double-click on the file to open it and Preview is the default option in most cases).Find Markup icon in the top menu bar of the Preview window (for narrow images, the icon often hides behind the >.In the Markup mode, click Adjust Size icon.In the pop-up window, set your desired image dimensions and click OK: Note that by default, Preview saves all edits in the existing file. To keep both your original image and the resized (or otherwise edited) one, go to File > Export… and save your changes as a new file.
#Batch image resizer right click mac
Resize multiple images at onceīut you don’t have to go resizing your photo collection on Mac one by one.
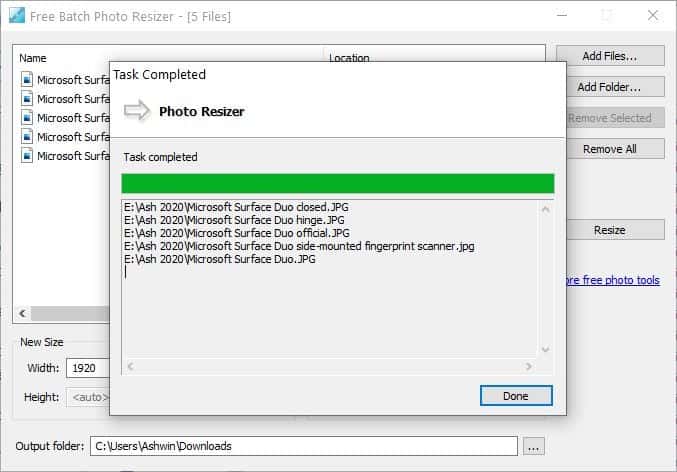
Here’s a step-by-step for batch resize there: You can actually batch resize both with Preview or apps like batch editing and watermarking tool PhotoBulk. Select all images you want to resize in a Finder folder and right-click on them.Select Open With… and click on Preview.As you get your images open in Preview, you’ll see one selected image in the center and the rest as thumbnails on the side.Click Tools in the Preview menu bar at the top and pick Adjust Size… option.Set your resize settings in the pop-up window and click OK.The process will end in a while and you will get the resized images.Note that all images will be saved on top of your existing files, so if you want to only create resized copies, make sure you create copies first. Press the Process key to start the process. Provide the Destination folder by pressing the Browse button and choose the desired folder. Check the button under the resize option. You can resize the image by adjusting the percentage. By entering Width and Height, you will get the desired result. You have to provide height in this section. Just provide the width and the height will be automatically adjusted. Choose the desired option to resize the image. You can preview the image by clicking the Image Preview option. You can uncheck by default selected image if you do not want to resize it. You can add images and folders by clicking Add Image and Add Folders option. Open the software and then, click the Resize Image option. Bulk resize photos by following the given steps. This process will not take any time and you will get the desired result in a while. You can resize bulk images by providing Width, Height or percentage. You can resize the image in bulk by using this tool.
#Batch image resizer right click windows
That’s how you can bulk resize photos using Mail recipient in Windows 10. Open the specific folder that you created.By pressing Ctrl+A to select all the pictures.Click the type option located at the top corner to get the files in sorted form.The Temp folder in which you can find your resized images will open. Enter %temp% in the search bar of Windows.An Email window screen will appear on your computer screen.Select the desired size (e.g., 800 x 600).You will see a small size window named Attached Files.Click Send after right-clicking the marked images.Now, select all the photos you want to resize.Gather all the photos in a specific folder.Follow these instructions to get the job done. It will not affect the original image quality.
#Batch image resizer right click windows 10
Somehow you can do that in Windows 10 by using the Mail recipient hack. Windows do not have such a function that can bulk resize photos.


 0 kommentar(er)
0 kommentar(er)
